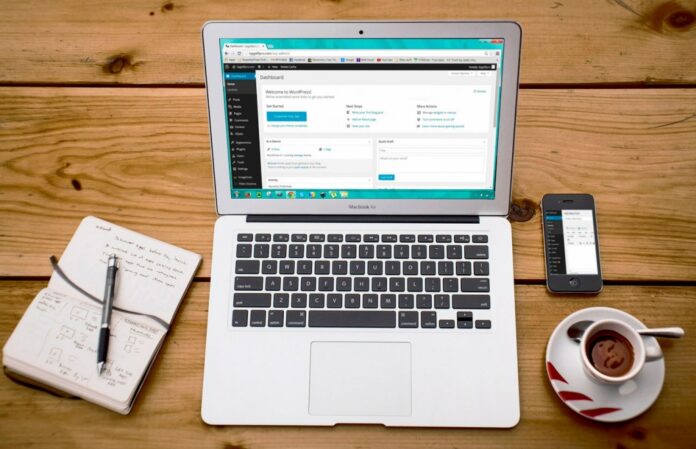Si creas un sitio web en WordPress, probablemente necesitarás algunas (sub)páginas de aspecto similar, en las que solo varíen los contenidos. Duplicar páginas o entradas puede facilitar mucho la creación de un sitio web de WordPress: así, a menudo solo deberás diseñar unas pocas páginas desde cero. Después, para crear páginas similares, solo tendrás que copiar una página terminada y adaptarla según sea necesario. Consejo
Con el alojamiento web de webactiva, puedes crear sitios web de forma rápida y sencilla.
Si copias a menudo páginas de WordPress, te recomendamos utilizar soluciones de plugin rápidas y cómodas. Sin embargo, también es muy fácil duplicar páginas y entradas de WordPress manualmente. Para ver cómo copiar un sitio de WordPress entero.
Duplicar página en WordPress con el plugin Yoast Duplicate Post
Yoast Duplicate Post es uno de los plugins más populares para copiar publicaciones en WordPress, con más de tres millones de descargas. Este plugin es apto tanto para entradas dinámicas como para páginas tradicionales, y es muy fácil de usar. Nota
WordPress distingue entre varios tipos de publicaciones. Los más importantes son las entradas dinámicas (posts) y las páginas estáticas (pages). Mientras que el contenido de las páginas permanece siempre igual, a las entradas se les puede añadir contenido, y los contenidos antiguos se desplazan dinámicamente. Otro tipo de publicación de WordPress es “Multimedia” (media).
Paso 1: tras instalar y activar el plugin Yoast Duplicate Post, haz clic en “Ajustes” en tu backend de WordPress y, luego, en el botón “Duplicate Post” que aparece al instalar el plugin. En el cuadro que se abre, ahora puede hacer varios ajustes. Lo más importante es elegir qué elementos quieres copiar de la página o la entrada. Si todavía no sabes qué ajustes quieres hacer, es mejor dejar la configuración predeterminada por ahora y duplicar una página o entrada como prueba. Si haces cambios en la configuración de Yoast Duplicate Post, tendrás que hacer clic en “Guardar cambios” al final para que se apliquen. Por supuesto, puedes cambiar la configuración en cualquier momento.
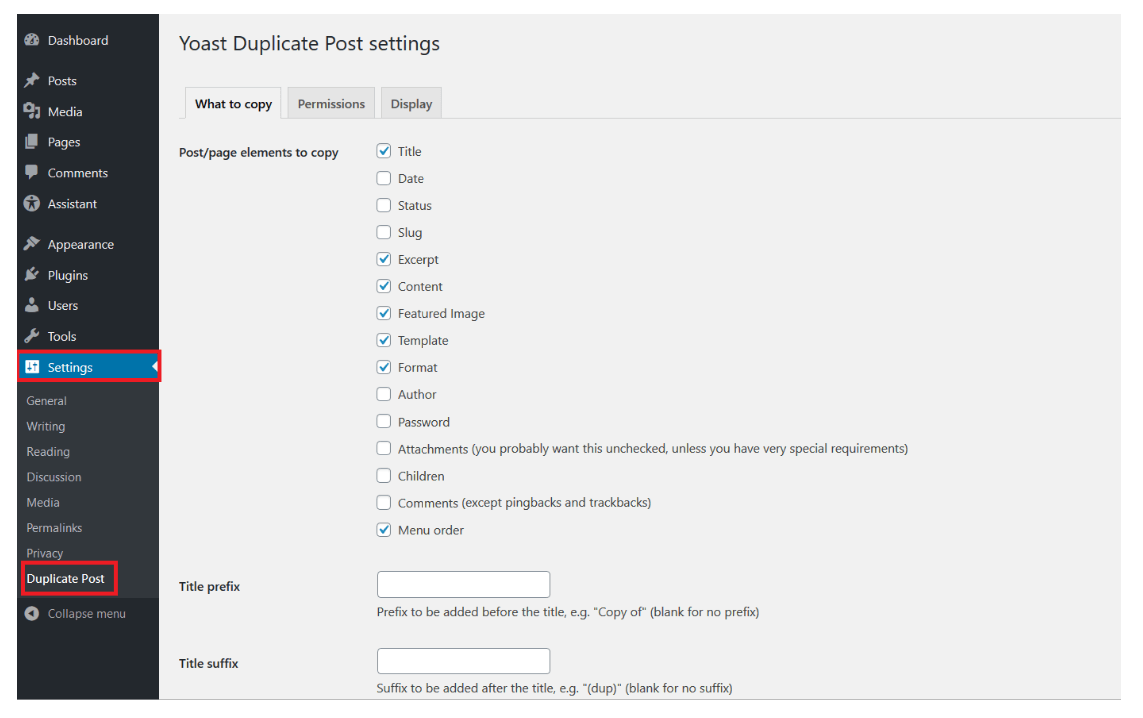
Paso 2: ahora vamos al paso esencial para duplicar páginas o artículos de WordPress con Yoast Duplicate Post. En el backend de WordPress, en la barra lateral izquierda, puedes elegir entre “Páginas” o “Entradas” y, luego, “Todas las páginas” o “Todas las entradas”. Encontrarás todas tus páginas o entradas de WordPress listadas una debajo de la otra. Mueve el puntero del ratón sobre la página (o entrada) que quieras duplicar, y aparecerán varias opciones, incluyendo “Duplicar”. Haz clic sobre esta.
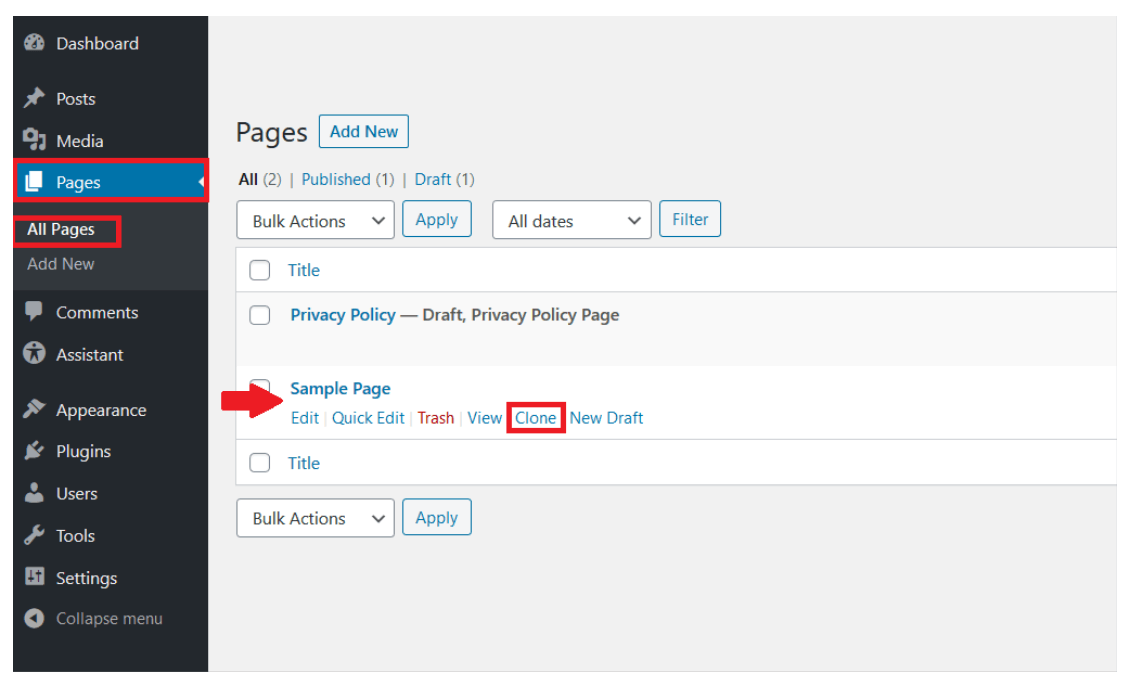
Paso 3: al hacer clic en “Duplicar”, la página duplicada (o entrada) aparece como un borrador debajo de la página original. En estas instrucciones hemos duplicado la página “Ejemplo”. Puedes editar el borrador como quieras y, luego, publicarlo. Para evitar confusiones desde el principio, lo primero que debes hacer es cambiar el nombre de la página. Puedes hacerlo de manera sencilla en el editor Gutenberg, por ejemplo.
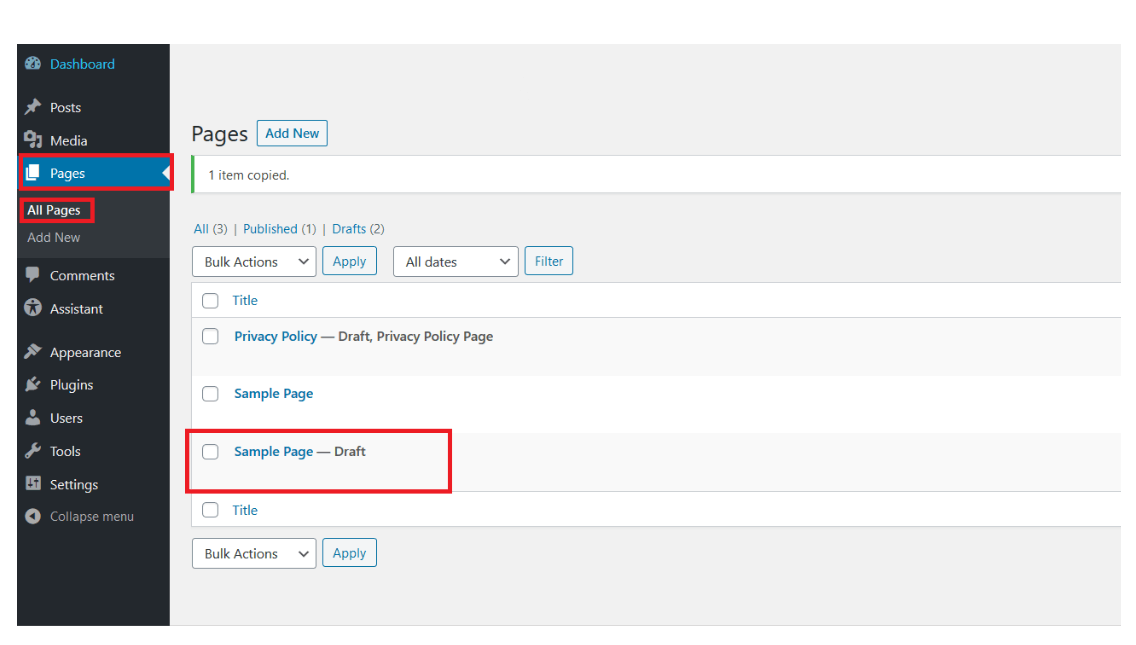
Duplicar página en WordPress con el plugin Duplicate Page
Otro plugin popular para copiar páginas y entradas de WordPress es Duplicate Page, que ya cuenta con más de un millón de descargas. Con este, la duplicación de páginas y artículos de WordPress funciona de la misma manera que con Yoast Duplicate Post. Sin embargo, Duplicate Page ofrece, al menos en la versión gratuita, menos opciones de configuración, lo que tampoco supone necesariamente un inconveniente para los principiantes.
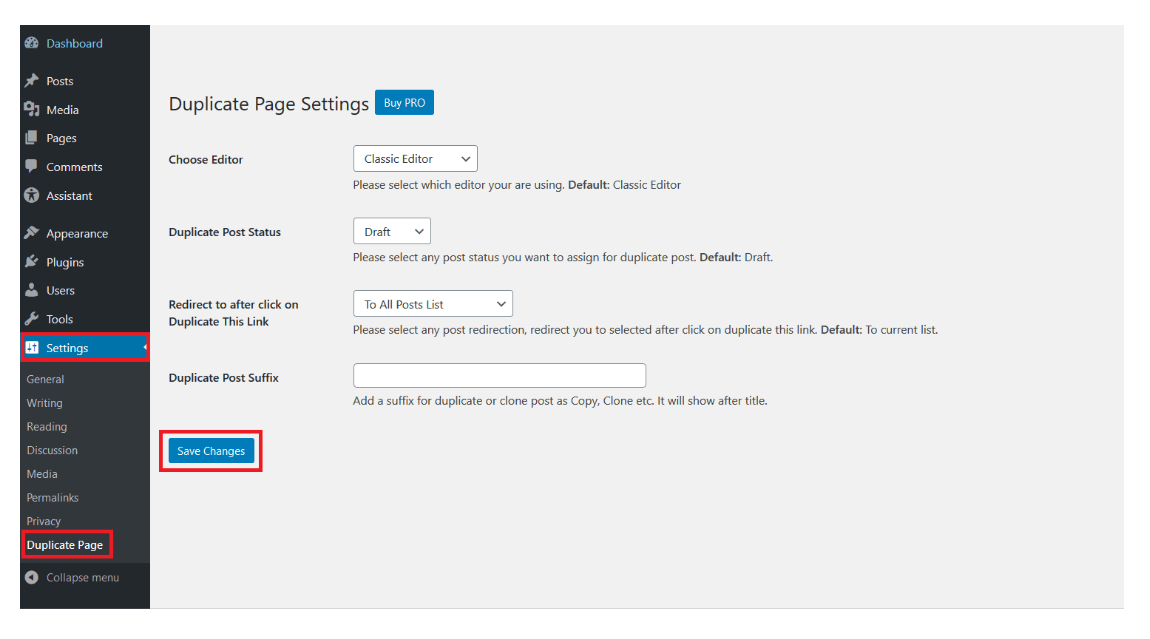
Para duplicar páginas o entradas en WordPress con Duplicate Page, debes proceder de la misma manera que con Yoast Duplicate Post: accede a “Todas las páginas” o “Todas las entradas”, mueve el puntero del ratón sobre la página o entrada y, luego, haz clic en “Duplicar”.
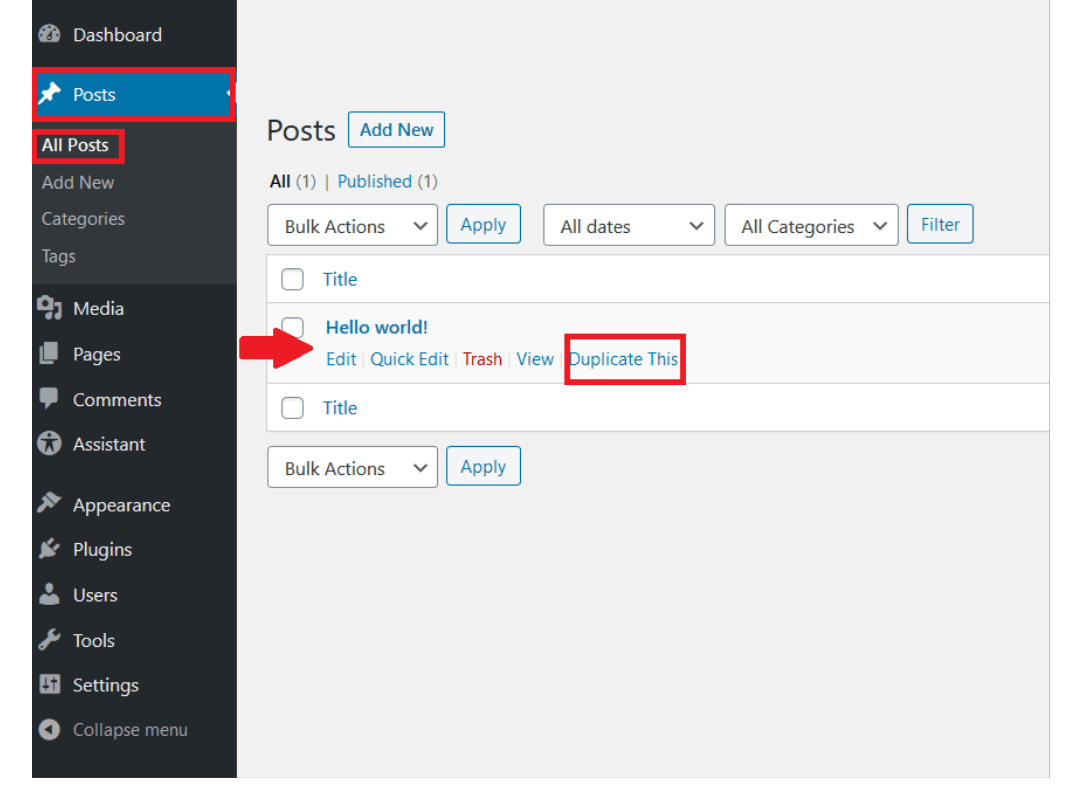
Duplicar página en WordPress manualmente en Gutenberg
También puedes duplicar páginas y entradas en WordPress de forma sencilla en el backend de WordPress sin necesidad de plugins, por ejemplo, directamente en el editor Gutenberg.
Paso 1: en el backend de WordPress, ve a la página o entrada que quieras copiar, por ejemplo, haciendo clic en “Páginas” en la barra lateral izquierda y, luego, en “Todas las páginas”. Para la página que quieras copiar, haz clic en “Editar” para abrir el editor Gutenberg. Allí, pulsa en los tres puntos, en la esquina superior derecha. En el campo que se abre, haz clic en “Copiar todo el contenido”.
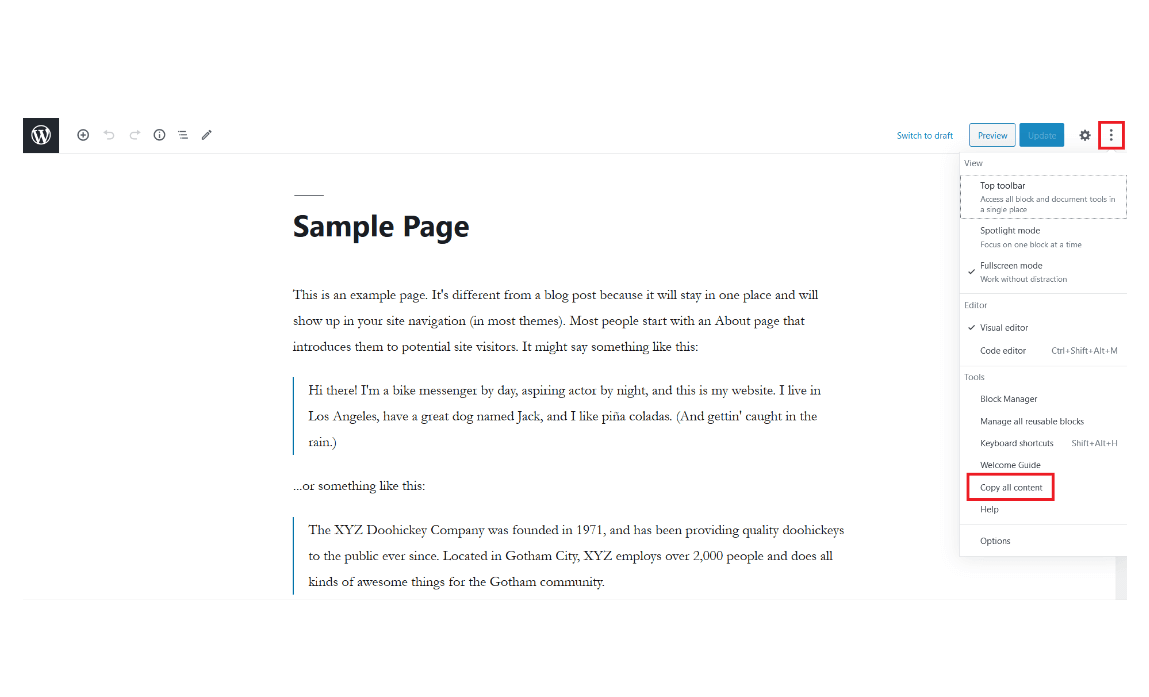
Paso 2: inserta el contenido en una nueva página o entrada. Para esto, debes crear primero una nueva página (o entrada), por ejemplo, haciendo clic en “Crear”, en la sección “Página” del backend en la barra lateral izquierda. Con las versiones actuales de WordPress, esto te llevará directamente al editor Gutenberg. Una vez allí, lleva el ratón al campo donde se muestra “Escribe algo o pon ‘/’ para la selección del bloque”. Después, pega el contenido previamente copiado con [Ctrl] + [V]. No olvides poner un título a la página. A continuación, haz clic en “Vista previa” o directamente en “Publicar”, y podrás comprobar si la página se ha copiado de forma satisfactoria.
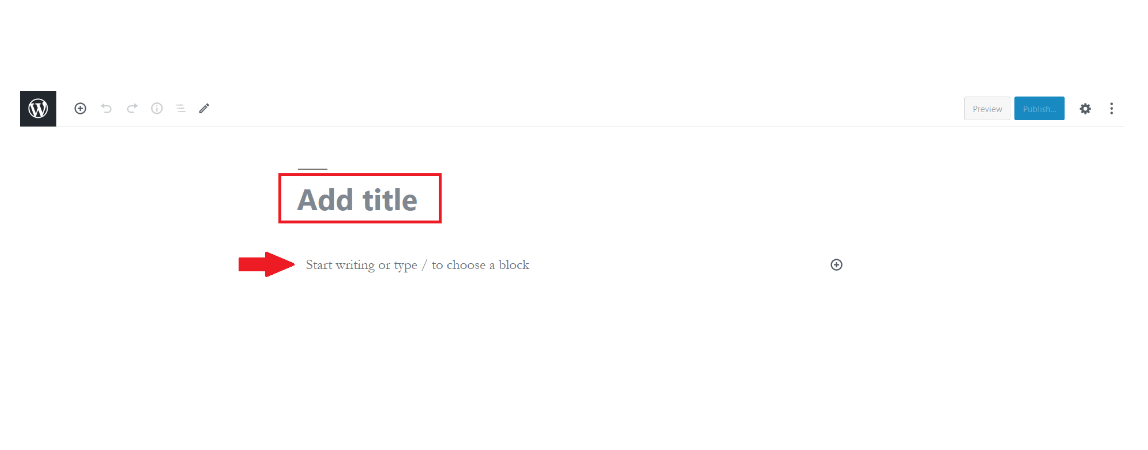
Copiar páginas en WordPress manualmente en el editor de código
En lugar de usar el editor Gutenberg, también puedes copiar y pegar manualmente el código de una página o una entrada en el editor de código, simplemente con [Ctrl] + [C] y [Ctrl] + [V]. Esta es otra forma sencilla de copiar páginas o entradas de WordPress.
Paso 1: accede a la página o entrada que quieras duplicar en el editor Gutenberg como se describe arriba. Haz clic en los tres puntos, en la esquina superior derecha y, luego, en “Editor de código” en la ventana de la página que se abre. Ahora verás el código HTML de la página. Selecciona todo el código manteniendo el cursor del ratón pulsado y, luego, cópialo con [Ctrl] + [C].
![Backend de WordPress: copia el código de una página de WordPress usando [Ctrl] + [C] en el editor de código Backend de WordPress: copia el código de una página de WordPress usando [Ctrl] + [C] en el editor de código](https://www.ionos.mx/digitalguide/fileadmin/DigitalGuide/Screenshots_2020/duplicate-wp-page-8.png)
Paso 2: crea una página nueva. Si el editor de código no está preconfigurado, accede a este. Ahora dirígete con el puntero del ratón al campo “Empezar a escribir texto o HTML” y pega el código que has copiado antes con [Ctrl] + [V]. Pon un título a la nueva página. Haz clic en “Vista previa” para ver si la página se ha copiado correctamente.
![Backend de WordPress: inserta el código de una página de WordPress existente en una nueva página en blanco de WordPress usando [Ctrl] + [V] en el editor de código Backend de WordPress: inserta el código de una página de WordPress existente en una nueva página en blanco de WordPress usando [Ctrl] + [V] en el editor de código](https://www.ionos.mx/digitalguide/fileadmin/DigitalGuide/Screenshots_2020/duplicate-wp-page-9.png)