El primer paso para instalar Windows 11 en VirtualBox es descargar esta herramienta en tu ordenador, si es que no lo has hecho ya. Puedes hacerlo visitando su página oficial y utilizando el enlace de descarga correspondiente a tu sistema operativo. Una vez que dispongas de VirtualBox, ejecútalo y haz clic en el botón Nueva que verás en la parte superior de la pantalla.
Configurando la máquina virtual en VirtualBox
Usando el asistente de creación de máquinas virtuales, escoge en primer término el nombre de la máquina, la versión y el tipo. Debemos aclarar que hemos utilizado el nombre «Windows 2» porque ya contábamos con otra máquina virtual con Windows 11. Pero tú puedes elegir el nombre que más te convenga. El resto de ajustes cópialos de la siguiente imagen:
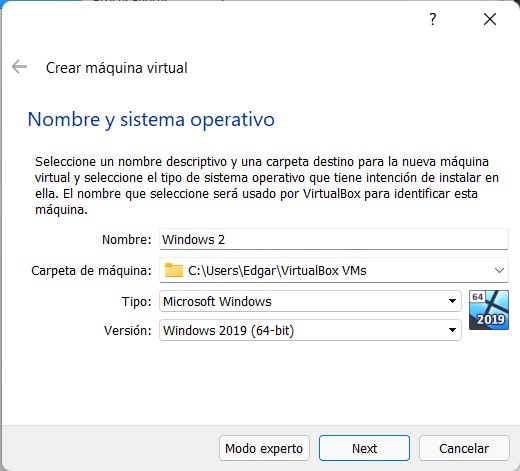
Otorga al menos 4 GB de memoria RAM. No obstante, puedes dotar con más memoria a tu máquina virtual, si tu equipo te lo permite.
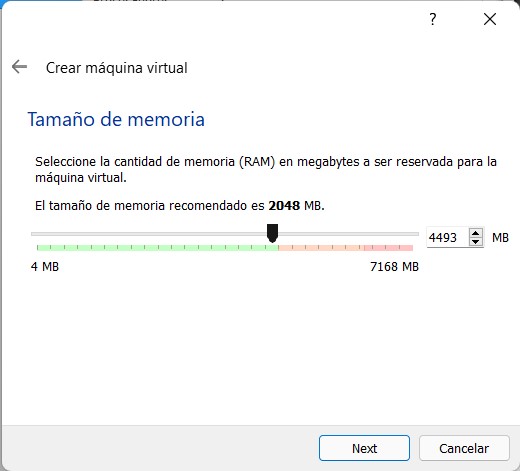
Llega el momento de crear un disco duro virtual. Escoge la opción Crear un disco duro virtual ahora y presiona el botón Crear.

Marca la opción VDI y continúa con Next.
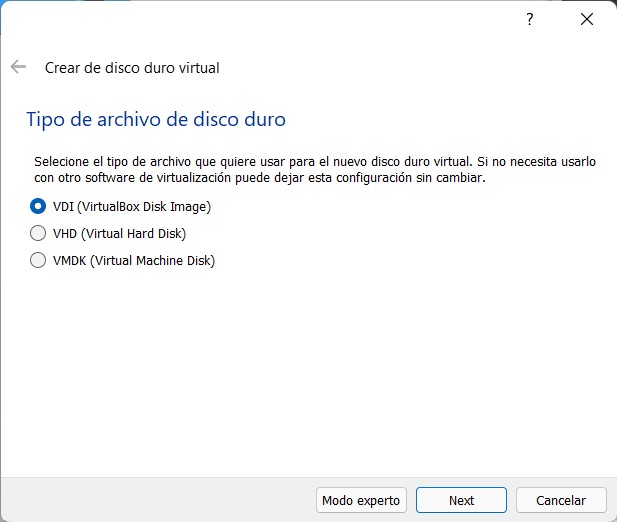
Asigna un espacio de al menos 50 GB para tu máquina virtual. De nuevo, si te es posible otorgarle más, adelante.
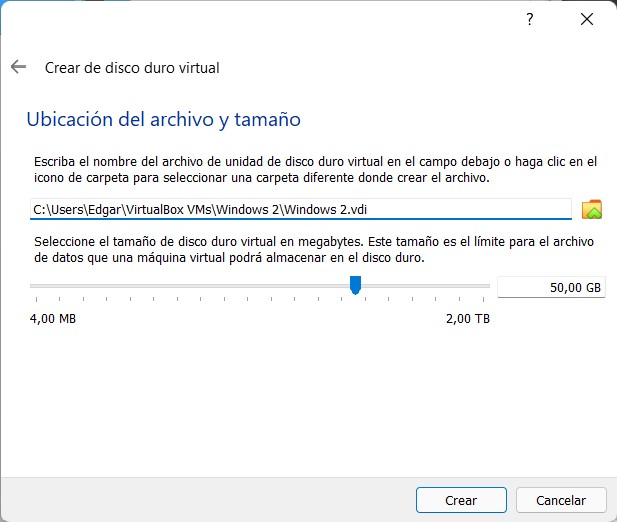
Con tu máquina virtual creada, ahora introduce el CD de Windows 11. Claro, en este caso usarás la ISO que debes obtener desde la página oficial de Microsoft. Haz clic en Unidad óptica y en el menú contextual presiona en Selecciona un archivo de disco.
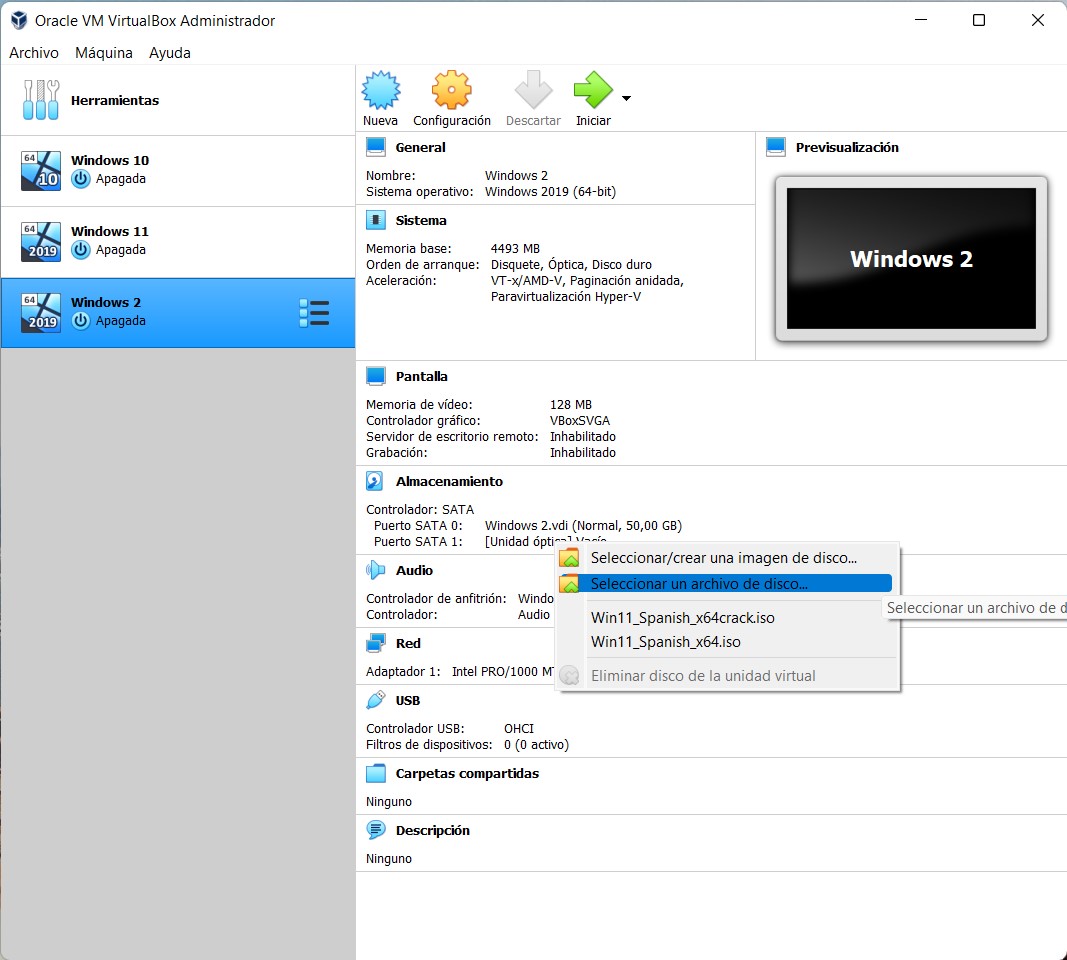
Navega usando el explorador de archivos hasta encontrar la ISO de Windows 11.
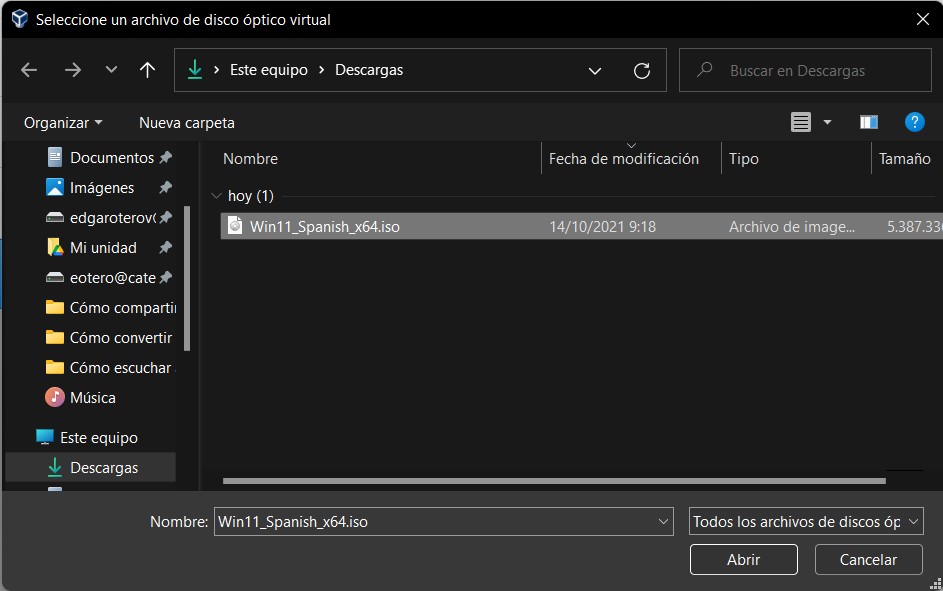
Seguidamente, presiona en el botón Configuración, situado en la parte superior de opciones, junto a Nueva y Descartar.
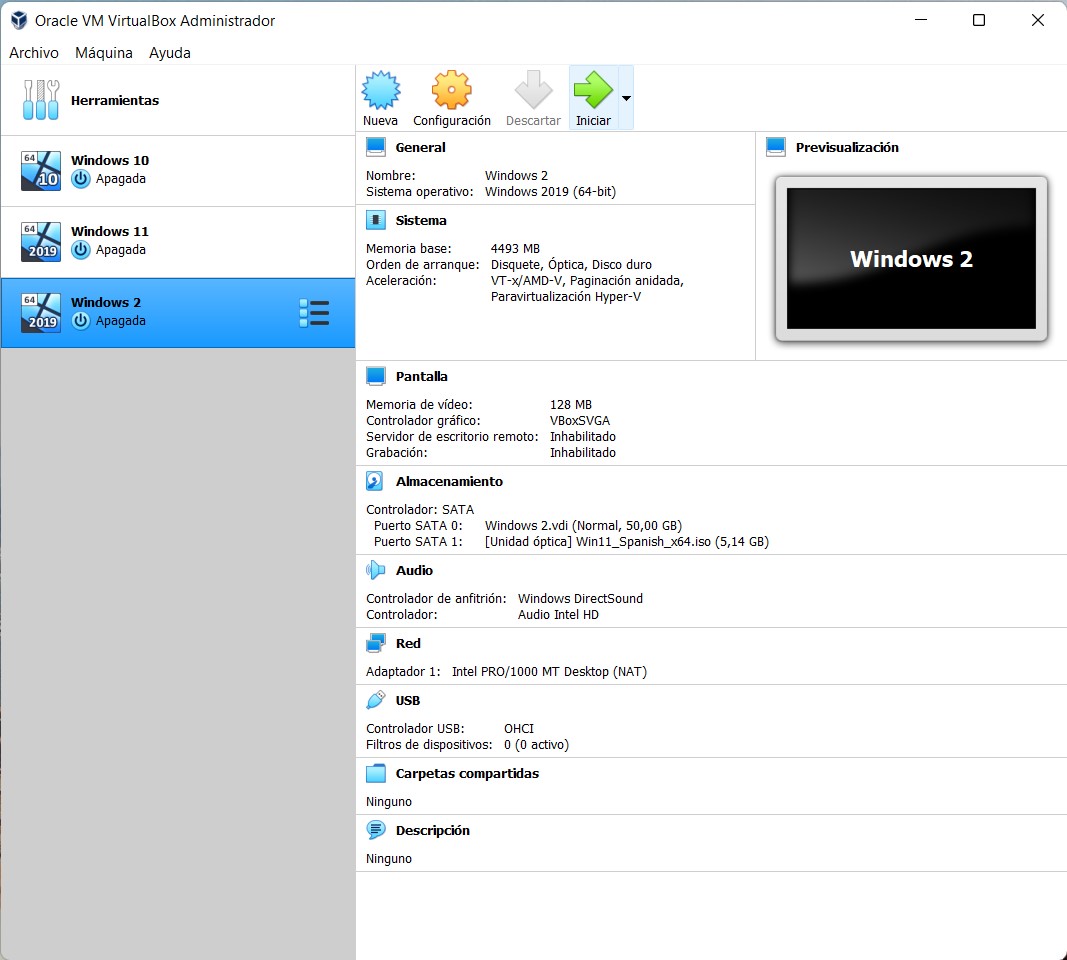
Abre el apartado Sistema, pincha en la pestaña Procesador y asigna dos CPU a la máquina virtual. Además, marca las casillas que verás junto a Características extendidas.
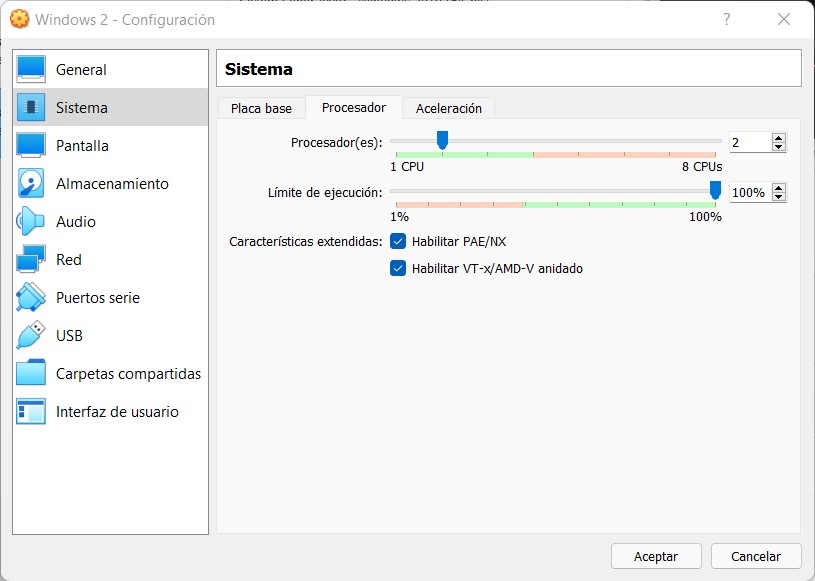
Instalar Windows 11 en VirtualBox paso a paso
Inicia la máquina virtual y espera a que el instalador de Windows 11 cargue. Selecciona el idioma, el formato de la hora y la distribución del teclado. Entonces, haz clic en Siguiente.
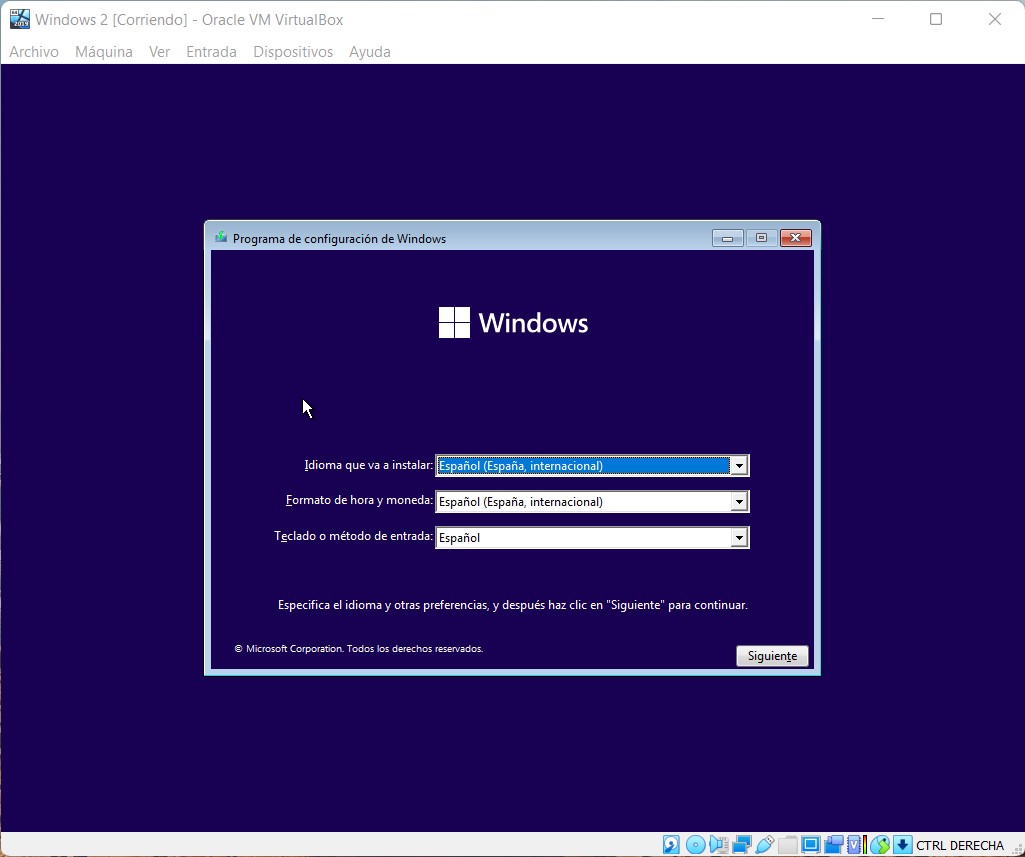
Usa el botón Instalar ahora para continuar.
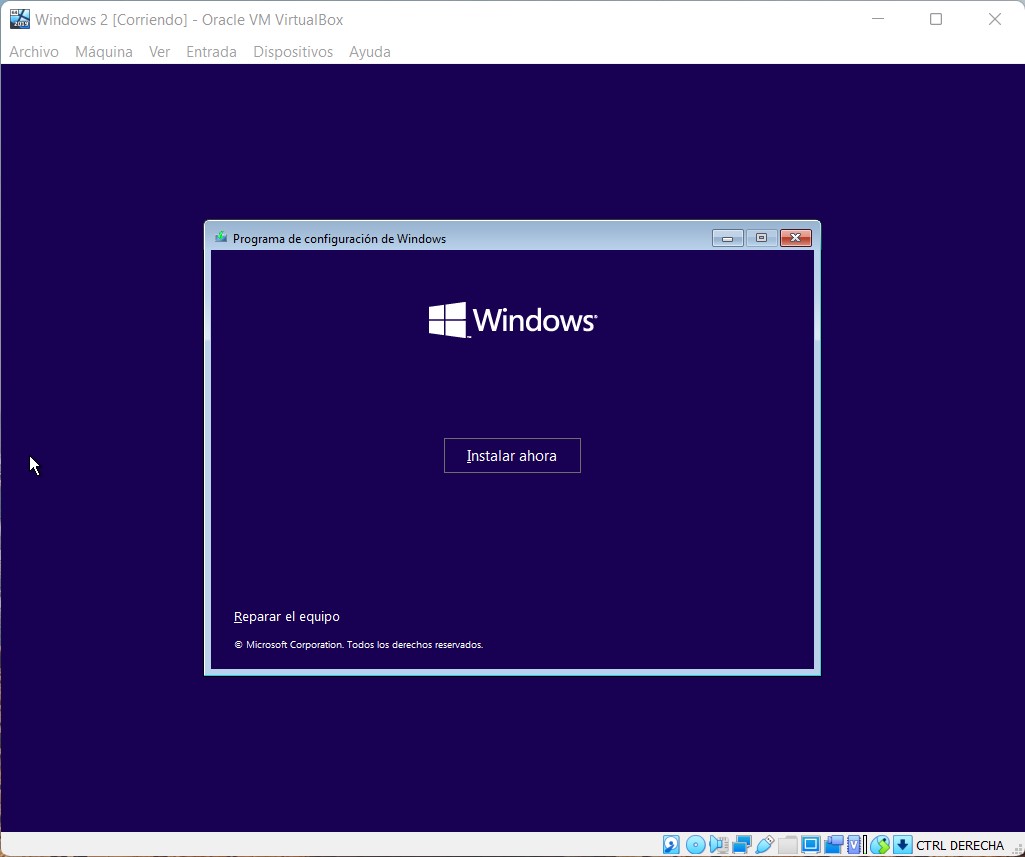
Pincha en No tengo clave de producto para saltar el paso de activación de Windows 11.
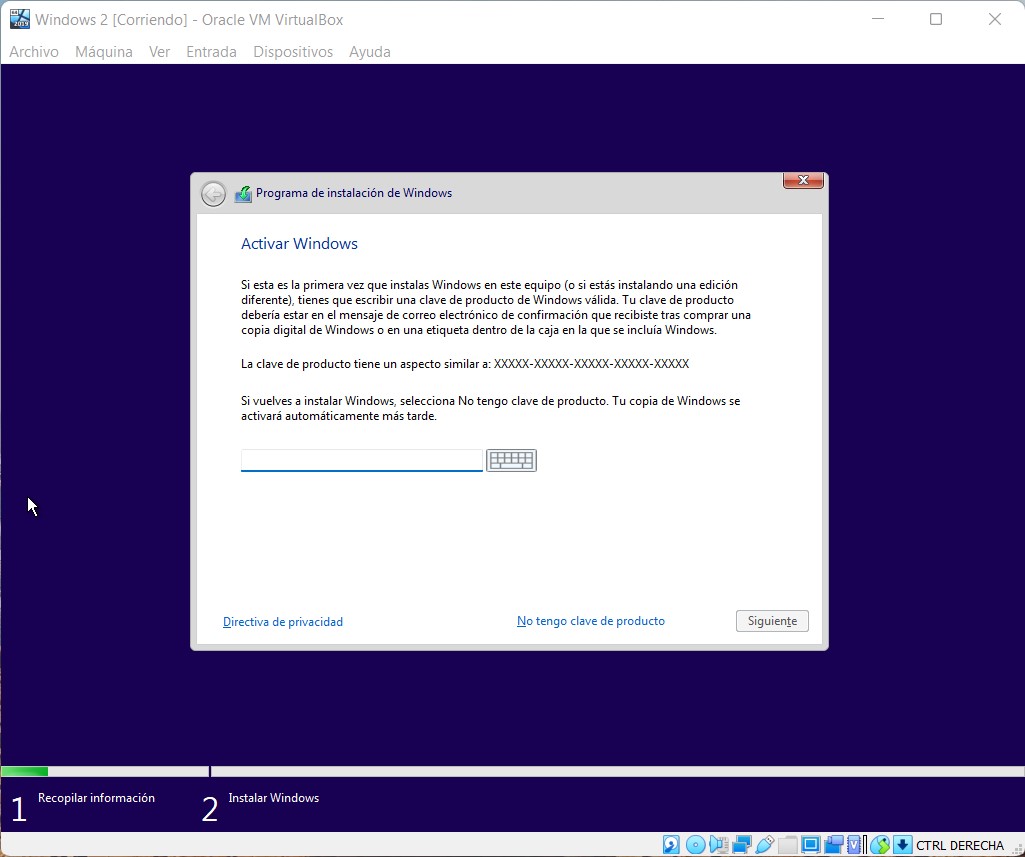
Escoge la edición de Windows que deseas instalar en tu máquina virtual.
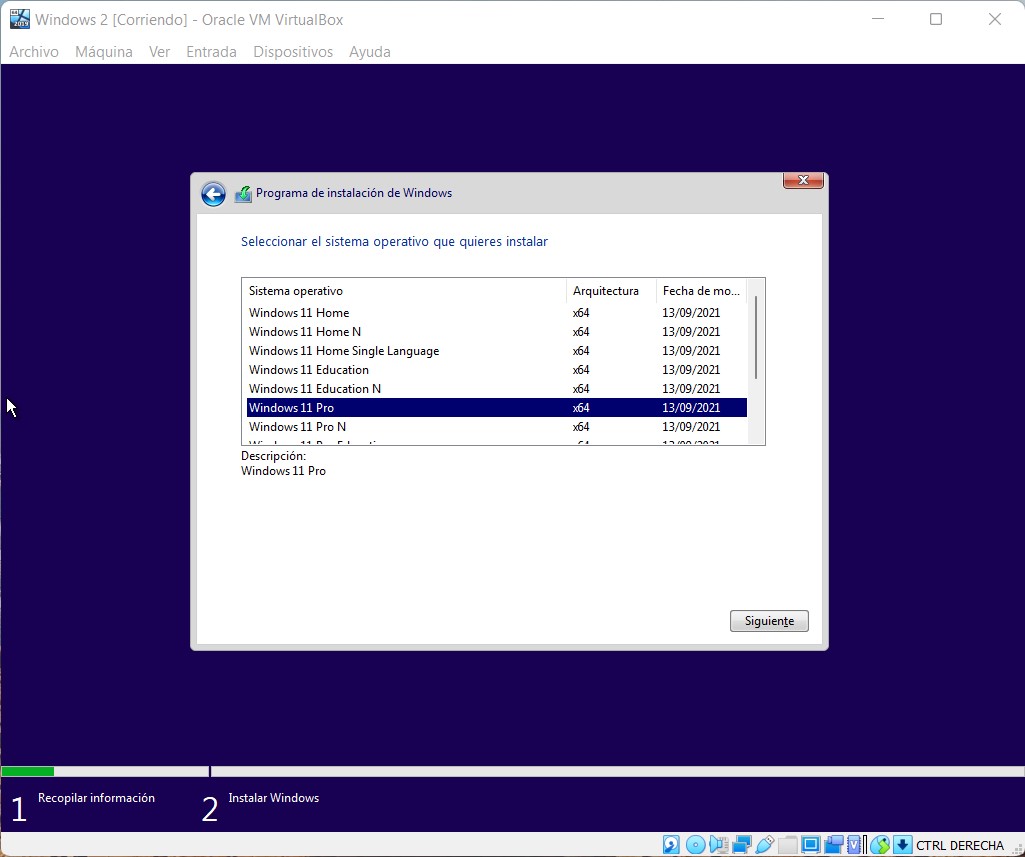
Finalmente, en pantalla aparecerá el error que comentábamos al principio de este artículo. Afortunadamente, no está todo perdido.
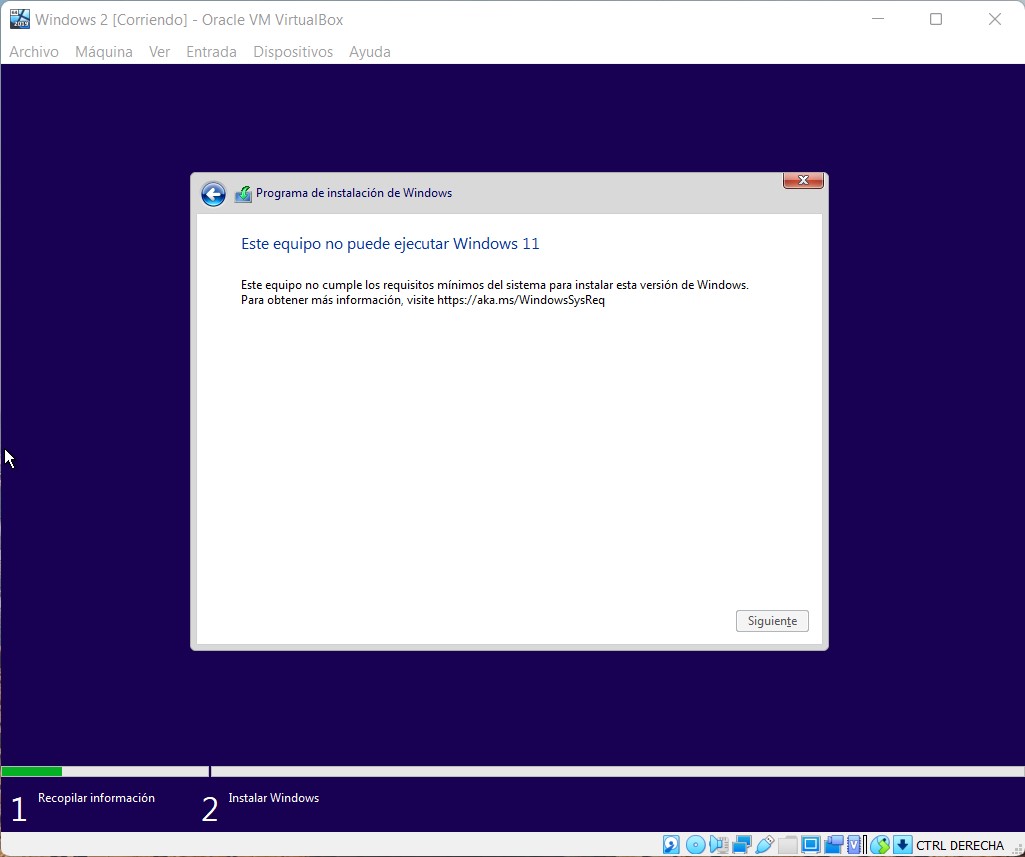
Emplea la combinación Mayús + F10 para abrir la consola del sistema. Allí escribe regedit y pulsa Intro.
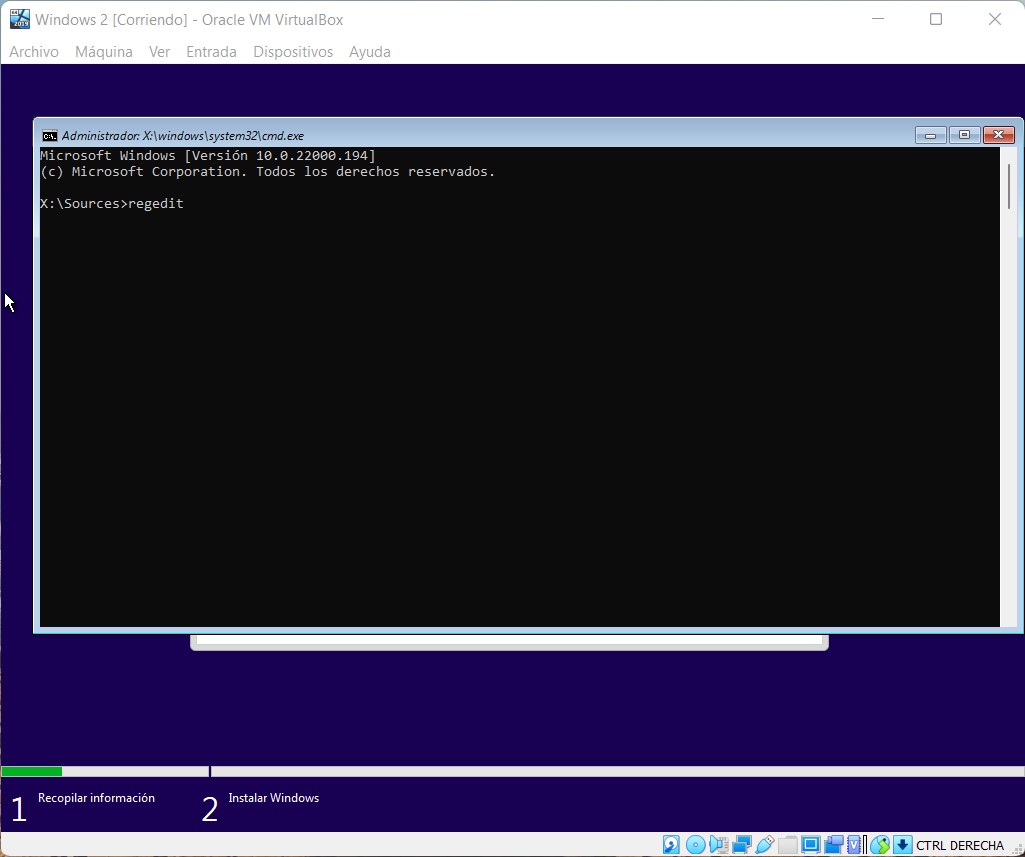
En pantalla aparecerá el editor del registro. Navega con el explorador lateral hasta la siguiente ruta:
- Equipo\HKEY_LOCAL_MACHINE\SYSTEM\Setup
Haz clic derecho sobre la clave Setup, abre el menú Nuevo y pincha en Clave. Asígnale el nombre LabConfig a la nueva clave. Asegúrate de que queda anidada dentro de Setup.
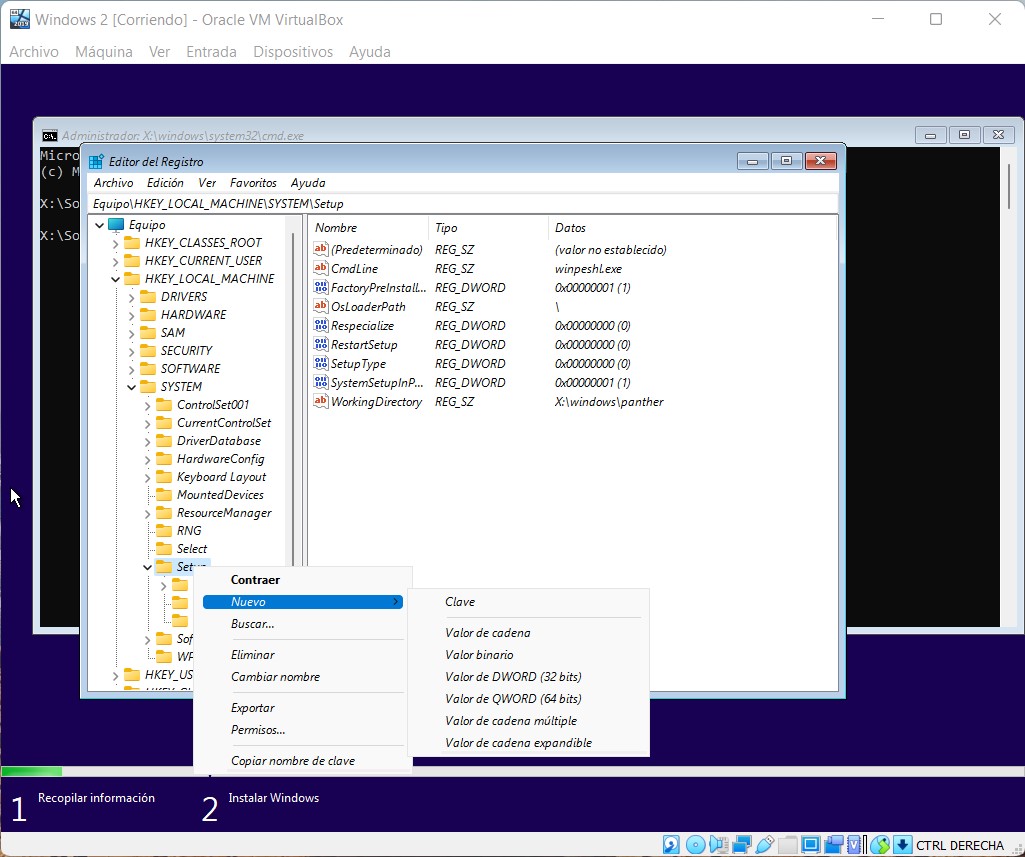
Abre LabConfig, la nueva clave que has creado, y haz clic derecho en un espacio vacío para ver el menú contextual. Selecciona la opción Valor de DWORD (32 bits).
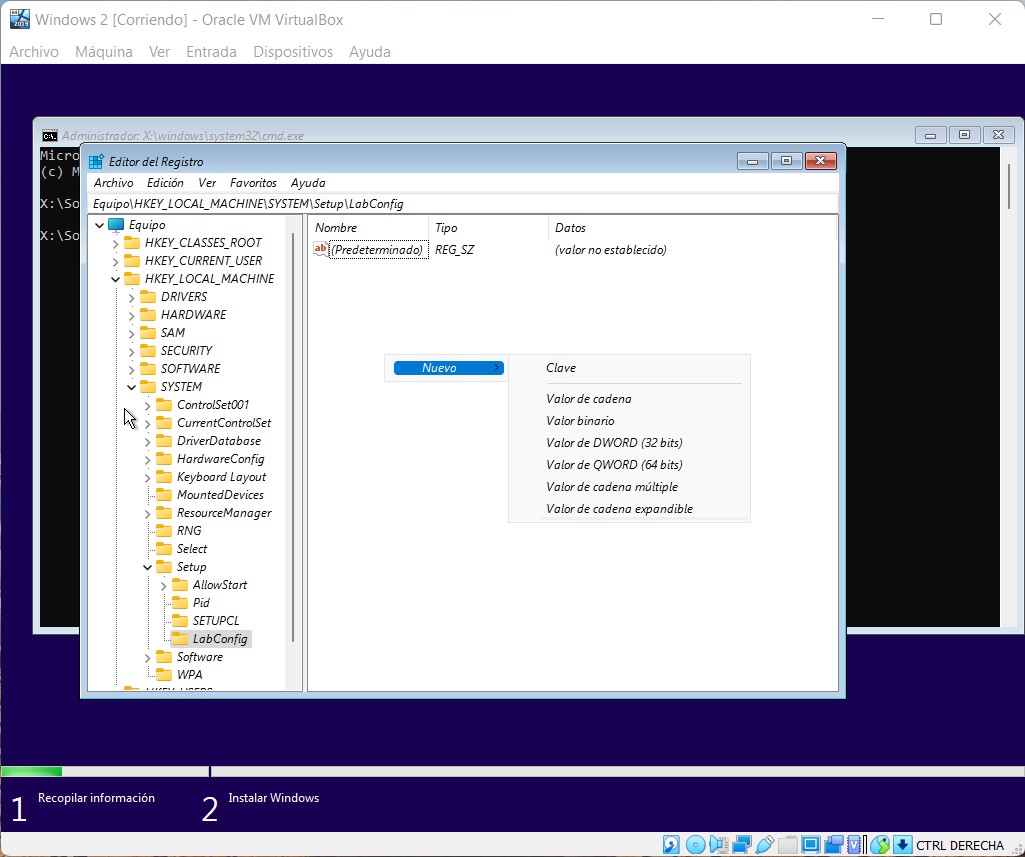
Crea cuatro valores DWORD de 32 bits denominados de la siguiente manera:
- BypassTPMCheck
- BypassCPUCheck
- BypassRAMCheck
- BypassSecureBootCheck
Después, accede a cada uno de ellos y establece el campo Información del valor en 1. Usa la siguiente captura como guía para comprobar que estás llevando a cabo todo el proceso de manera correcta.
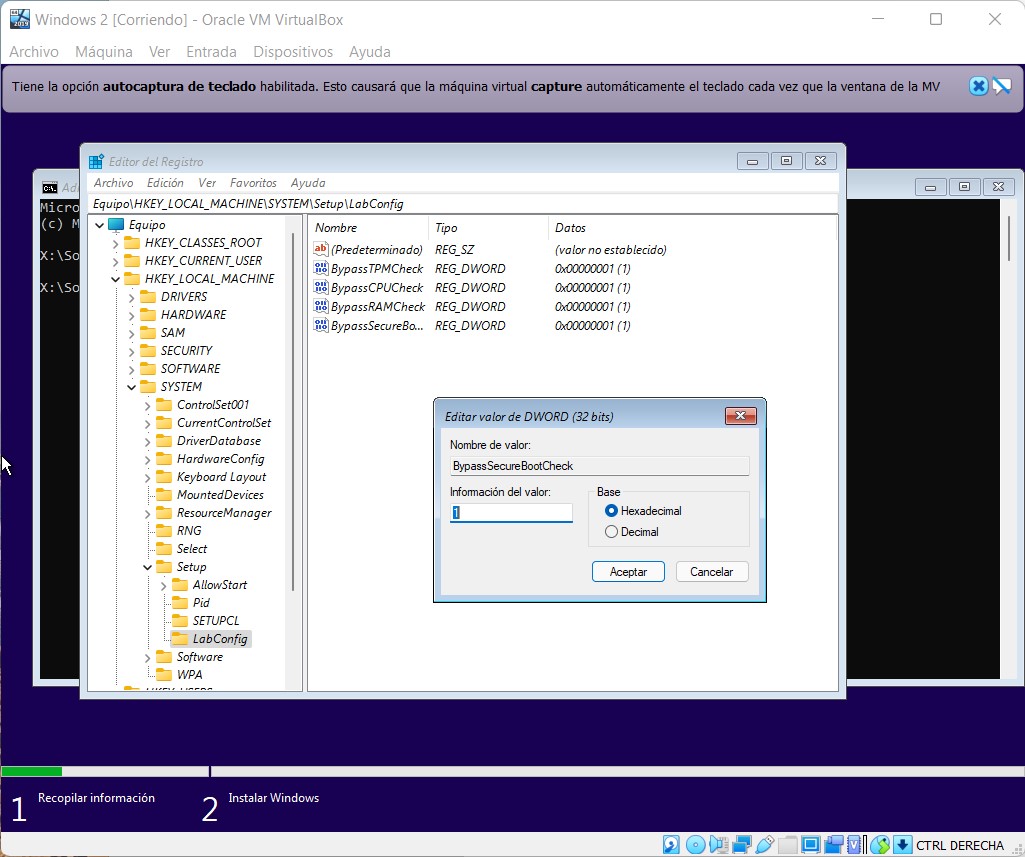
Cierra el registro y la consola del sistema. Entonces, haz clic en la cruz de la ventana de instalación. En el diálogo emergente selecciona Ok para confirmar que quieres salir de la instalación.
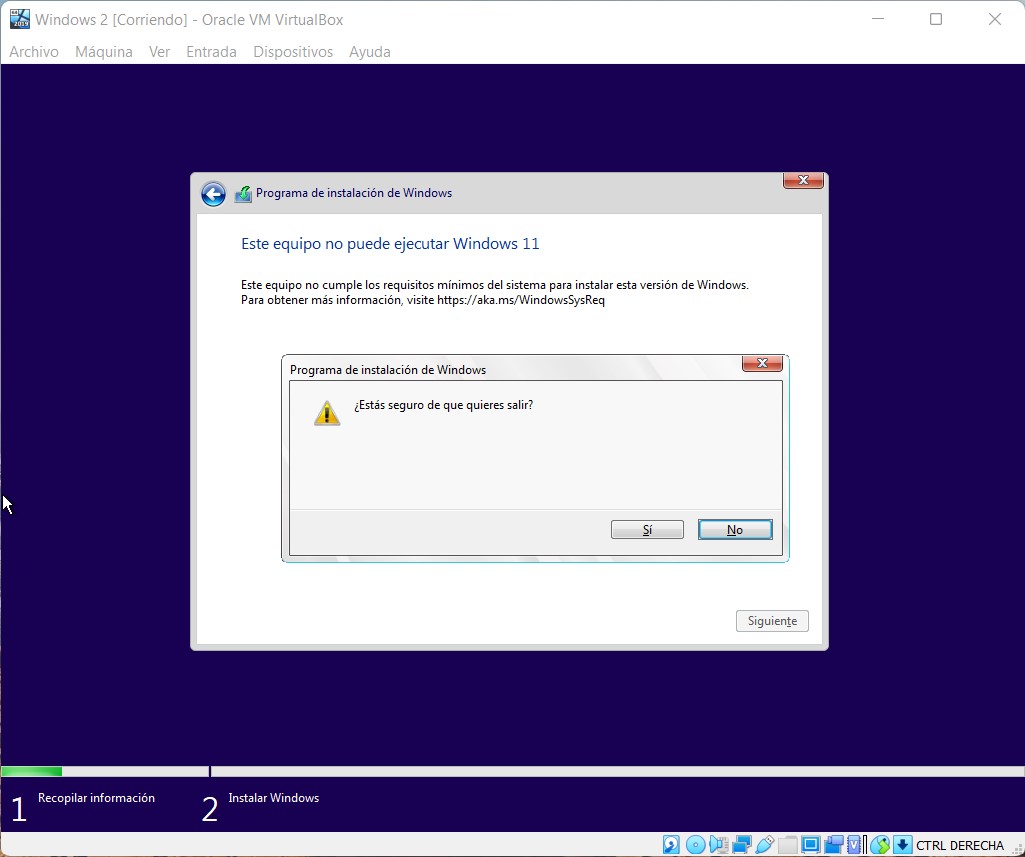
De nuevo, te encontrarás al principio. Usa el botón Instalar ahora y repite los pasos ya mencionados.
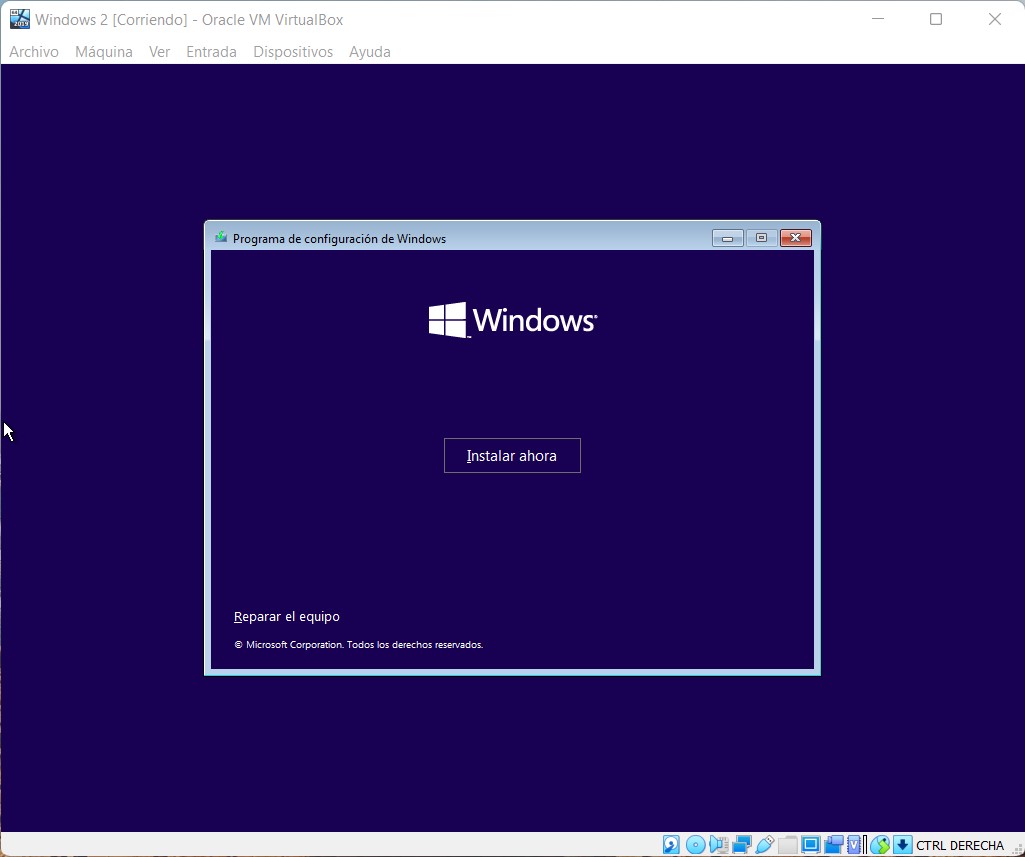
A diferencia de lo que ha pasado antes, en vez del error saltarás a la ventana que muestra el contrato de Windows 11, que es necesario aceptar.
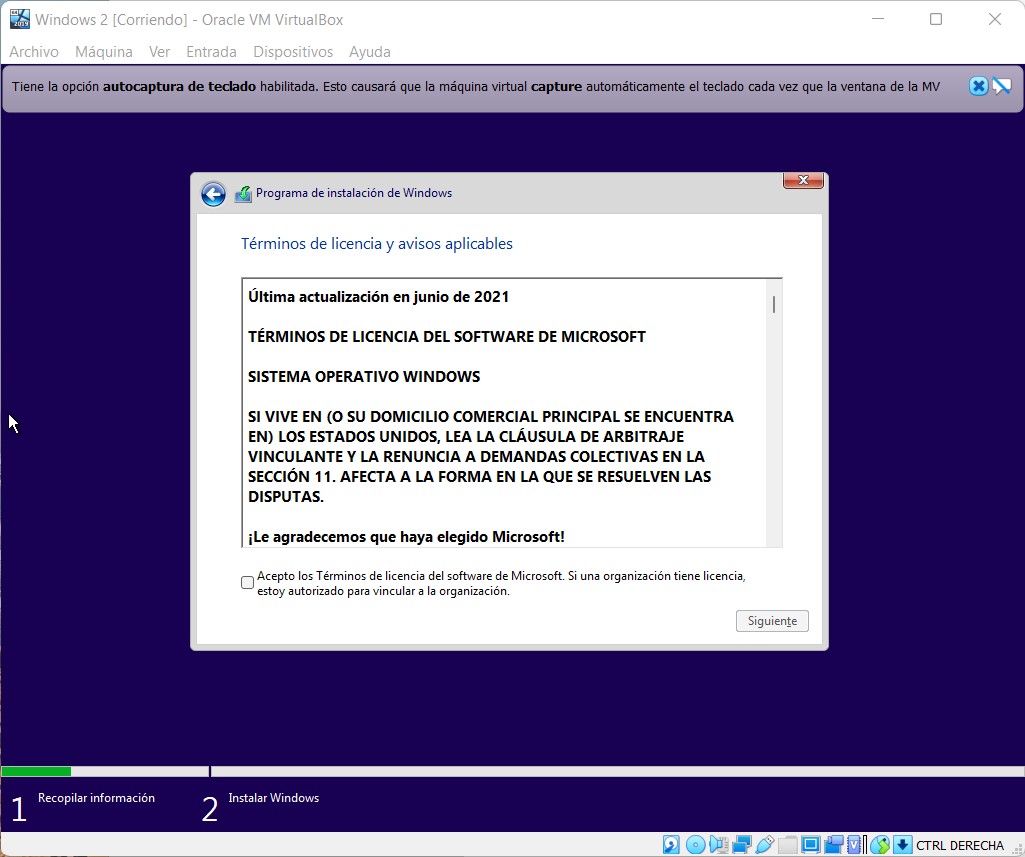
Usa la opción Personalizada: instalar solo Windows (avanzado) para continuar.
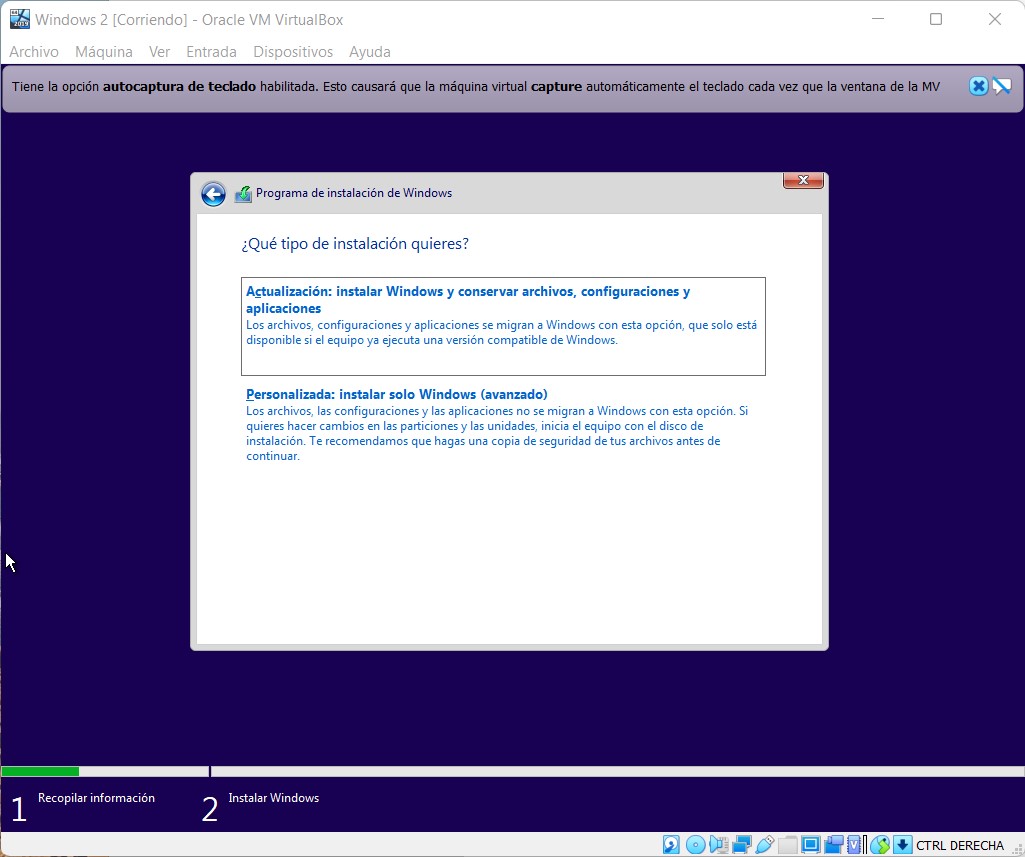
Crea una nueva partición y selecciónala para instalar Windows 11 en ella.
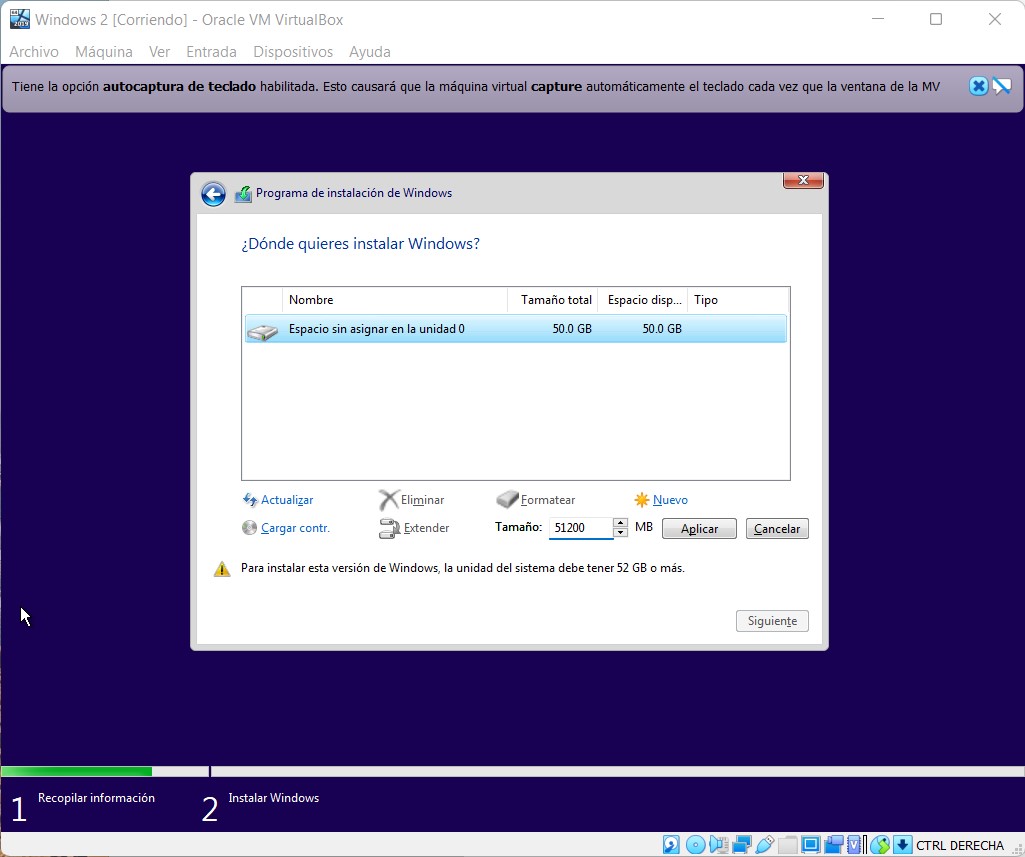
Finalmente, el proceso de instalación se iniciará.
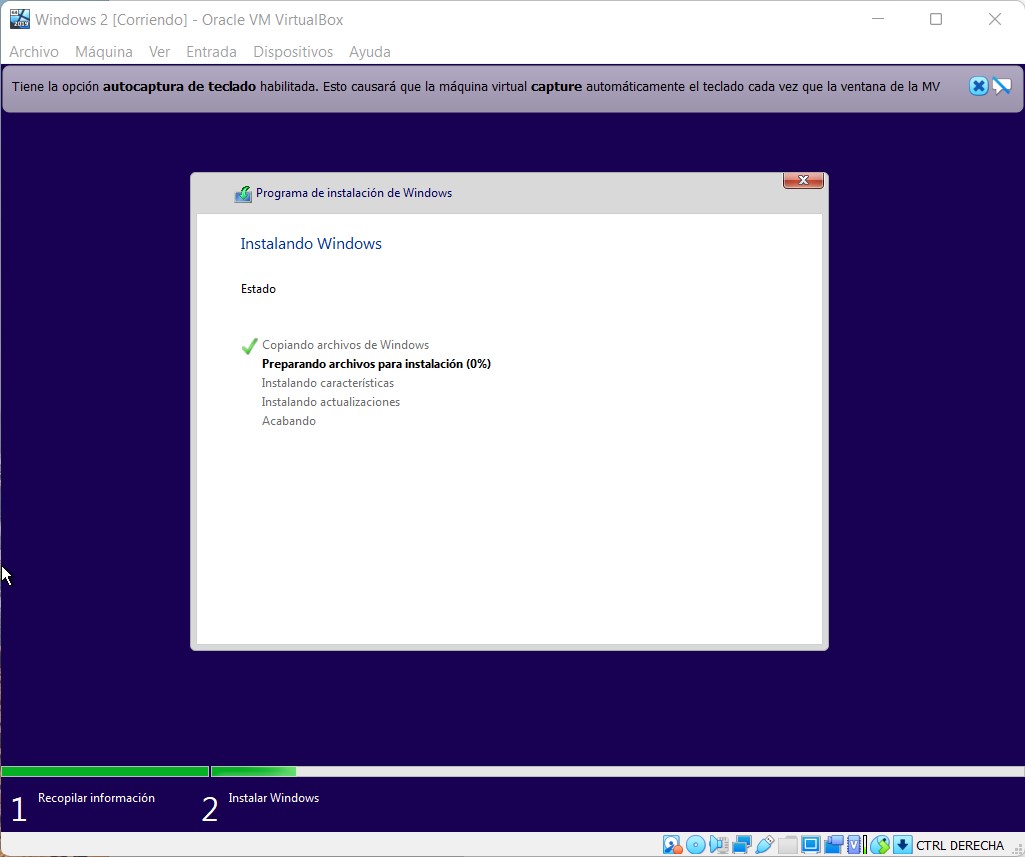
Espera a que el asistente termine y la máquina virtual se reinicie. La duración de la instalación dependerá en gran medida de la potencia de tu ordenador. Sin embargo, al ser una máquina virtual, es probable que Windows 11 termine antes de copiar todos los archivos necesarios para funcionar.
Después de instalar Windows 11 en VirtualBox, termina la configuración
Tras dar los pasos mencionados en el anterior apartado, Windows 11 ya estará instalado en tu máquina virtual. Lo único que debes hacer es terminar de configurar el sistema indicando el idioma, la distribución del teclado y agregando tu cuenta de Microsoft.
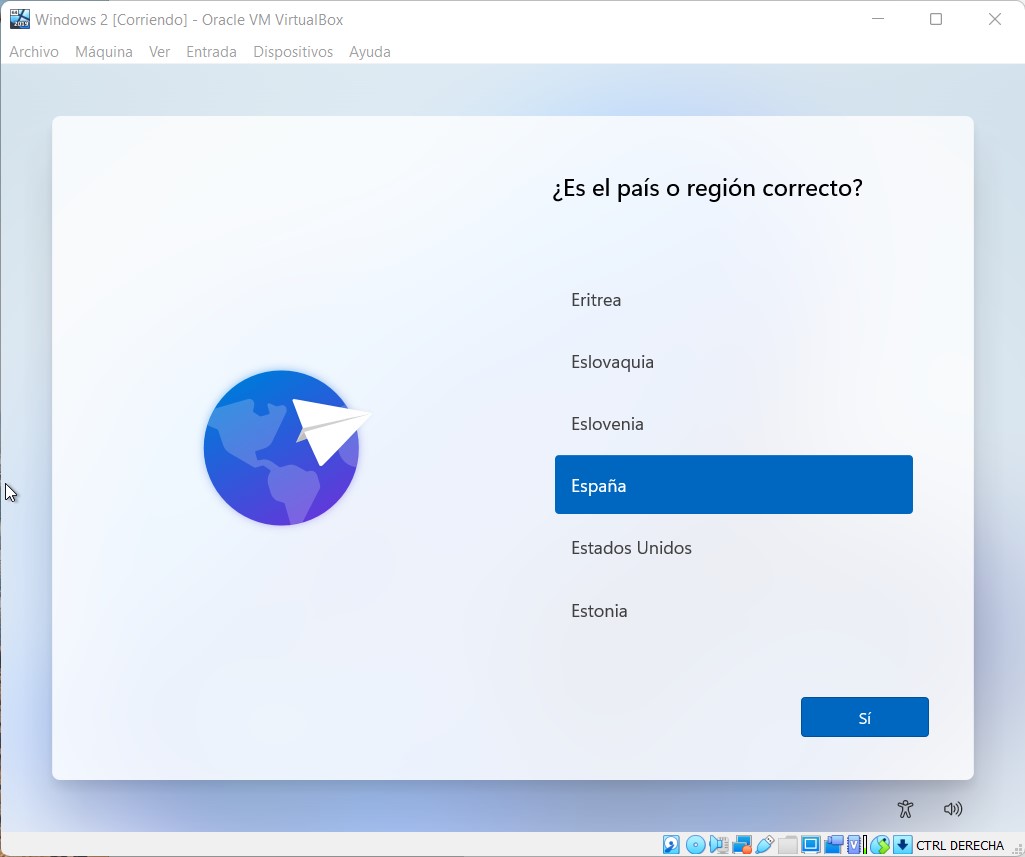
Una vez termines, dispondrás de una copia de Windows 11 completamente funcional gracias a VirtualBox. Recuerda que el proceso que hemos descrito a lo largo de toda esta guía es compatible con todos los sistemas operativos. Es decir, puedes tener una máquina virtual con Windows 11 siguiendo los pasos mencionados en Linux, Windows 10, el propio Windows 11 y macOS (siempre que no sea en un Mac con procesador M1).
Cómo instalar las VirtualBox Guest Additions
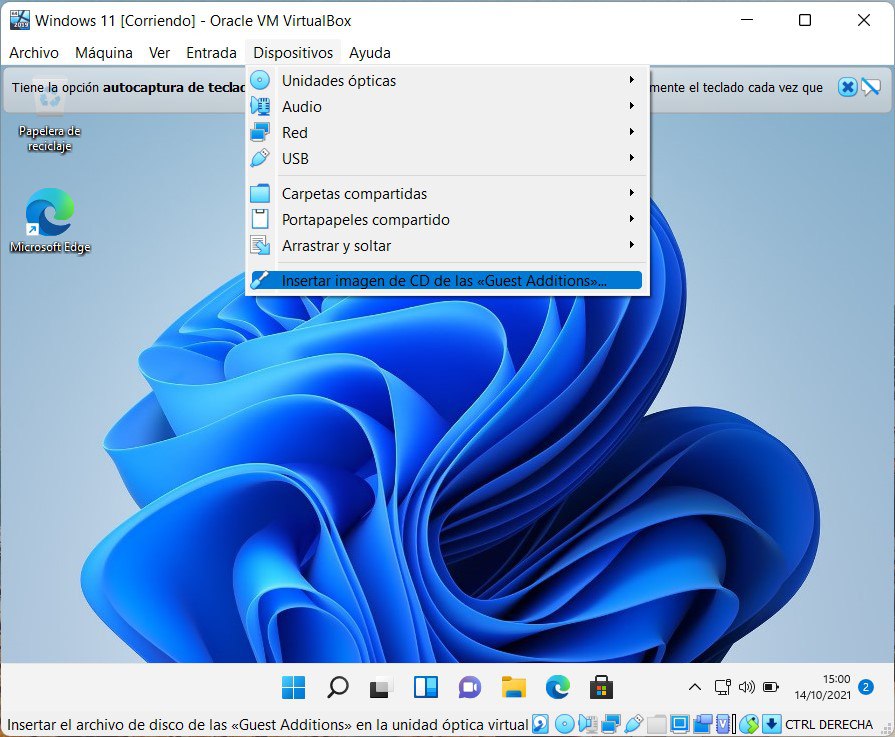
VirtualBox Guest Additions es el paquete de herramientas que proporciona VirtualBox para mejorar la compatibilidad de la máquina virtual con Windows 11. Por ejemplo, gracias a ellas se instalan los drivers de red o de la tarjeta gráfica virtual. Estos últimos son muy importantes porque permiten adaptar la resolución del sistema virtualizado al tamaño de la ventana del VirtualBox. Además, ganarás algunas características como la integración del portapapeles y el soporte a unidades conectadas por USB. Para instalarlas en Windows 11, haz lo siguiente:
- Abre el menú Dispositivos.
- Pincha en Insertar el CD Guest Additions.
- Abre el explorador de archivos en tu máquina virtual y explora la unidad de CD.
- Haz clic en el ejecutable para instalar los drivers.
Cuando termine el proceso, la copia de Windows 11 virtualizada será más compatible con VirtualBox. Aunque este último paso es opcional, es muy recomendable debido al gran número de funciones que agrega.
Y tú, ¿crees que es práctico tener una máquina virtual con Windows 11? ¿Vas a usar este truco para probar el nuevo sistema operativo de Microsoft o prefieres instalarlo en tu disco? Déjanos un comentario para conocer tu opinión.

